How to Customize Your Tests Created on HelpTeaching.com
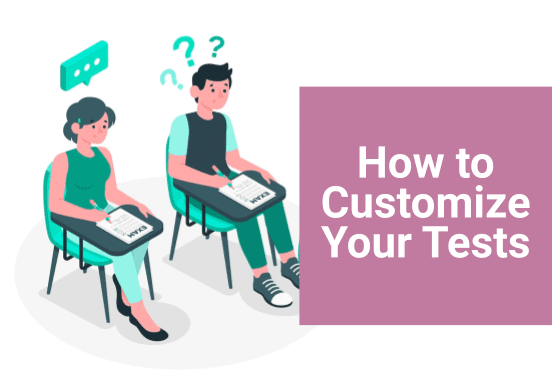
If you find yourself asking how to customize your tests created on HelpTeaching.com, you’ve come to the right place.
Once you have created your test using Test Maker, there are numerous ways to customize your exam so it is consistent with your previous assessments. There are a host of options to personalize your test before it is printed, copied, and distributed. HelpTeaching.com has created alternatives to suit the most detail oriented test creator.
Below are the tabs that appear above your test and a brief explanation of how to customize your next assessment!
“Edit” tab: Often the order in which you found the questions is not the order in which you would like them to appear on your test. Clicking the “Edit” tab allows you move any of your questions up or down until the order is set to your liking! This is also the section where you can delete a question that no longer fits your assessment goals.
In the “Edit” section of your exam page, you can also create a copy of your test. Clicking “Copy” creates a second version of the same test, allowing you to edit one version, while leaving the other completely intact! Some teachers use this to create two forms of a test to avoid cheating. Others use it to change a few test questions from year to year. Another simple way to keep a test fresh is to use the “Shuffle” feature, which lets you randomly rearrange your test questions.
The “Edit” tab also allows you to insert a page break if a question is separated among two pages. Use the “PDF” tab described below to check the layout of your exam to see if this function is needed.
“Test Setup” tab: This is a catch all section for formatting your test’s style. Look at the options available to make your test customized:
- Number of lines between questions
- Arrange questions in one or two columns
- Show test title
- Show test taker’s name place holder
- Show test date place holder
- Show class place holder
This is also the section to place instructions for the students that will appear above the questions. This is an ideal place to advise students on how many points each question is worth, where and how to record their answers, or what type of writing instrument that should be used.
“Share” tab: Your colleagues can benefit when you put together a good test. Email someone in your school or department to share what you have created using HelpTeaching.com. Also, if you have a student absent for an extended period of time, this function will send the test to that student so they do not fall too far behind.
“Print Preview” tab: This section allows you to see exactly how your customized creation has turned out before sending it to the printer, which can be done from this tab.
“Answer Key” tab: Print the answers to this test for your records. Give them out to your students to check their own work or to complete a post-test activity.
“PDF” tab: PDF files can be used to print a consistent, cleaner version than a test from the “Print Preview” screen because it prints without URLs and/or dates, that might be a part of computer settings. This is one of the many benefits of a Help Teaching Pro subscription.
Learn all of the options available on HelpTeaching.com for a fully customizable assessment for you, your colleagues, and your students!
Next post I will discuss the use of question groups on HelpTeaching.com.
Related Topics:
Using Math Images on HelpTeaching.com
Using Question Groups on HelpTeaching.com
How to Customize Your Tests Created on HelpTeaching.com
How to Find Questions on HelpTeaching.com
How to Write Good Test Questions

